How To Install Linux Red Hat Fedora Core With Pictures Step 3
This Page Contains information about How To Install Linux Red Hat Fedora Core With Pictures Step 3 By wallpaperama in category Tutorial And Guides with 1 Replies. [1459], Last Updated: Sat May 18, 2024
wallpaperama
Wed Sep 24, 2008
1 Comments
763 Visits
if you have been following my tutorial, you will now by be prompted by the welcome screen
18. accept license by clicking next
19. for your firewall setting select;
Firewall - Enabled
Trusted Services:
- FTP
- MAIN (SMTP)
- SSH
- Secure WWW (HTTPS)
- WWW (HTTP)
After you have selected the above, click forward. you will be prompted. say yes
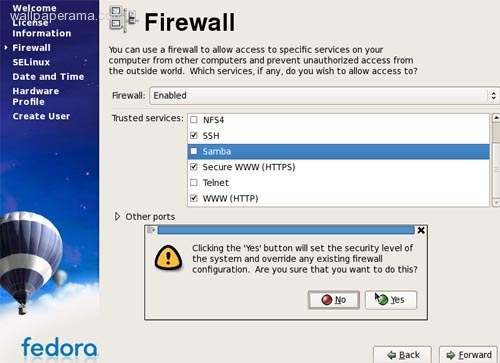
20. SELinux Settings: Enoforcing
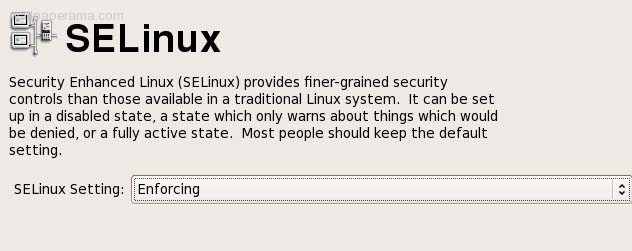
21. Set your local time and date:
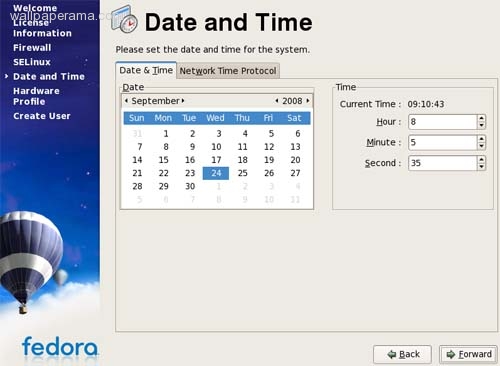
22. Smolt - Select Send Profile
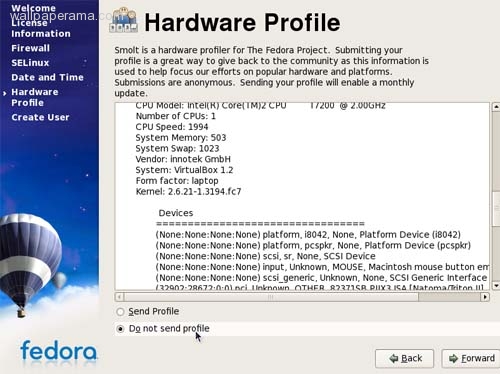
23. create a default user. here i will create one for me called wallpaperama. then click finish
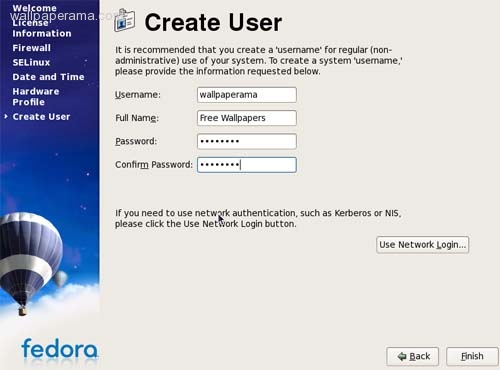
24. not its time to login to the desktop. login with the username and password you provided on step 23
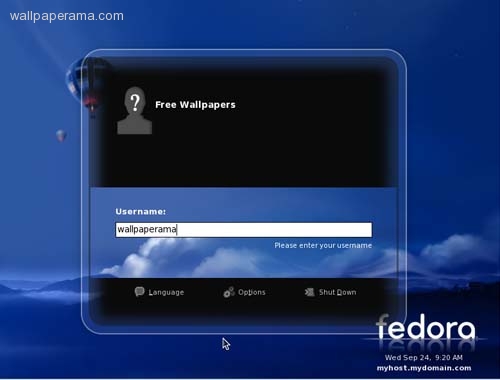
25. CONGRATULATIONS !!! you made it.. this is how the LINUX KDE Desktop will look like
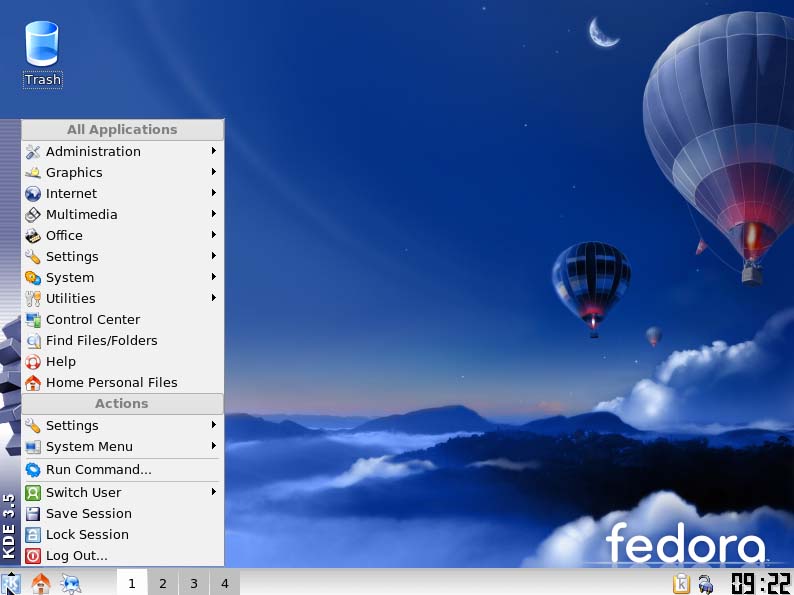
Done.
This tutorial courtesy of www.webune.com
Alex
Tue Oct 27, 2015
https://www.wallpaperama.com/forums/how-to-install-linux-red-hat-fedora-core-t6381.html