Installing Windows Vista Seven Tutorial Step By Step
This Page Contains information about Installing Windows Vista Seven Tutorial Step By Step By wallpaperama in category Windows Hosting with 1 Replies. [624], Last Updated: Sat May 18, 2024
wallpaperama
Sun Jun 14, 2009
1 Comments
569 Visits
Go back to step 1
http://www.wallpaperama.com/forums/how-to-install-vista-seven-on-your-computer-t7463.html
if you are following the steps on this tutorial, the installation should have completed and now you should have the following screen which prompts you to create a user name:
7. Choose a user name for your account and name your computer to distinguish it on the network.
Type a user name (for example, John):
Type a computer name:
[Next]
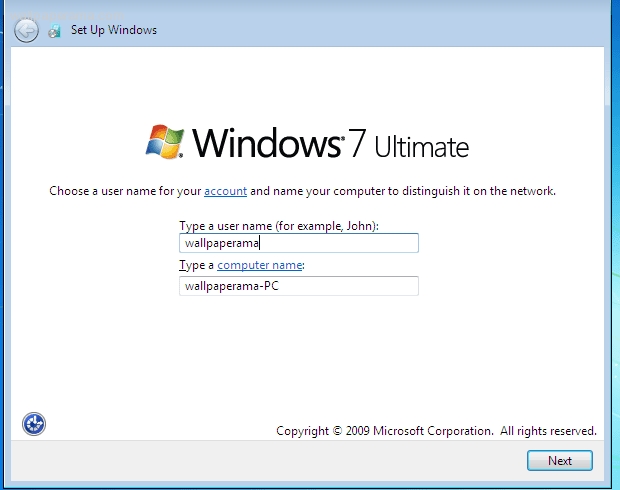
8. now you will asked to enter the user's password:
Set A Password for your account:
creating a password is a smart security precaution that helps protect your user account from unwated users. Be sure to remember your password or keep it in a safe place.
Type a password(recommended)
Retrype your password:
Type a password hit (Required)
Choose a word or phrase that helps you remember your password. if you forget your password, Windows will show you your hint.
[Next]
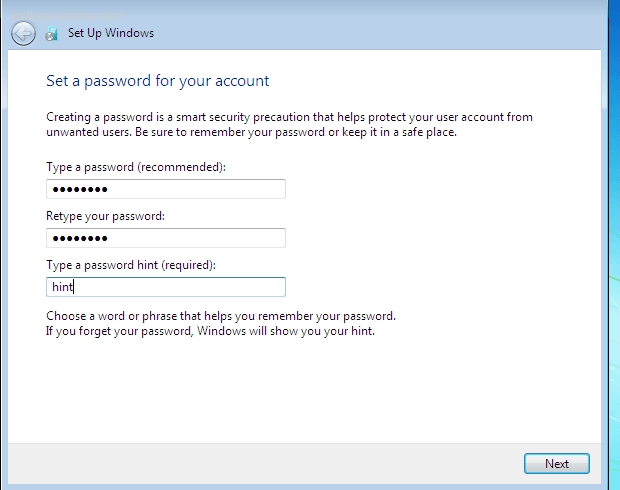
9. on the next step, you will be asked to enter your product key, if you dont have one, you can get one from microsoft Windows 7 Release Candidate (RC) testing.
http://www.microsoft.com/windows/windows-7/download.aspx
10. once you have entered your key, you will be asked to setup your security settings - i clicked on Ask me later
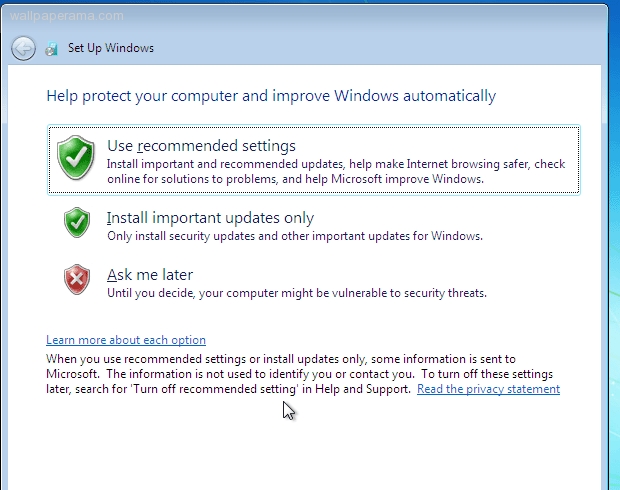
11. now setup your clock time:
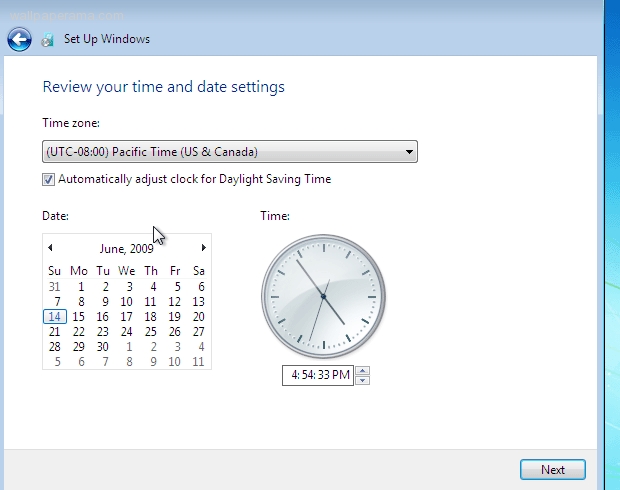
12. after setting your clock, you will see the installer doing tis tihg..
preparing your desktop.
YOU ARE DONE!!!
HERE IS THE WINDOWS VISTA 7 DESKTOP
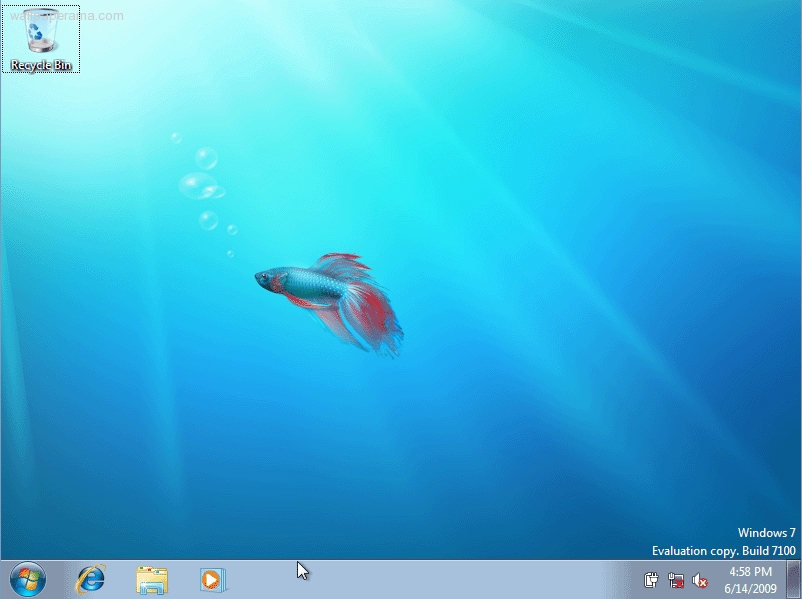
http://www.wallpaperama.com/forums/how-to-install-vista-seven-on-your-computer-t7463.html
if you are following the steps on this tutorial, the installation should have completed and now you should have the following screen which prompts you to create a user name:
7. Choose a user name for your account and name your computer to distinguish it on the network.
Type a user name (for example, John):
Type a computer name:
[Next]
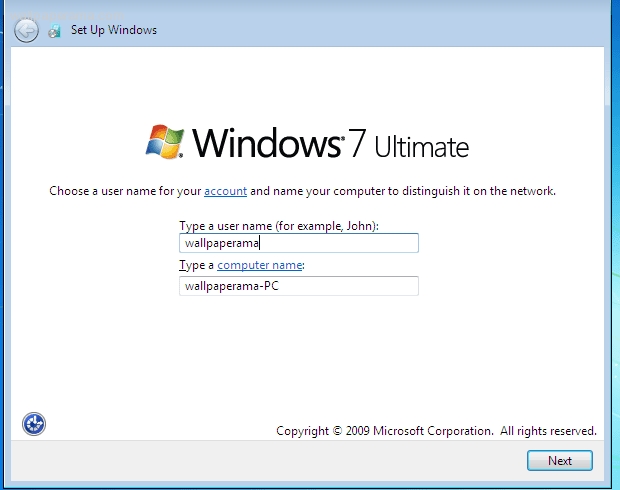
8. now you will asked to enter the user's password:
Set A Password for your account:
creating a password is a smart security precaution that helps protect your user account from unwated users. Be sure to remember your password or keep it in a safe place.
Type a password(recommended)
Retrype your password:
Type a password hit (Required)
Choose a word or phrase that helps you remember your password. if you forget your password, Windows will show you your hint.
[Next]
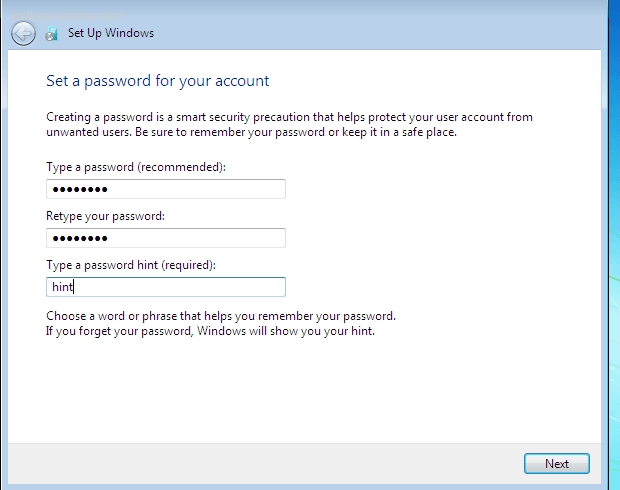
9. on the next step, you will be asked to enter your product key, if you dont have one, you can get one from microsoft Windows 7 Release Candidate (RC) testing.
http://www.microsoft.com/windows/windows-7/download.aspx
10. once you have entered your key, you will be asked to setup your security settings - i clicked on Ask me later
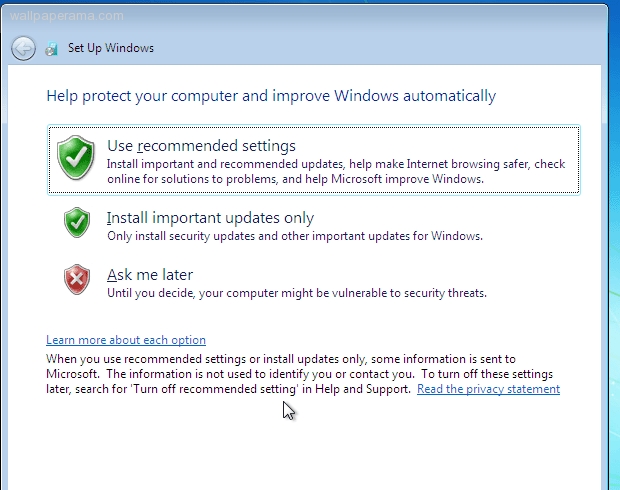
11. now setup your clock time:
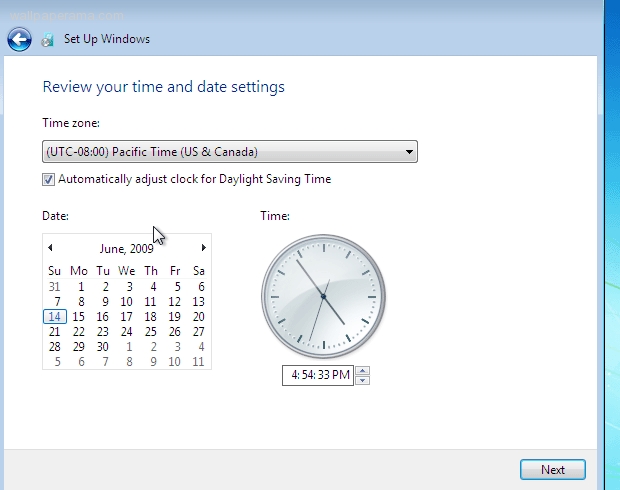
12. after setting your clock, you will see the installer doing tis tihg..
preparing your desktop.
YOU ARE DONE!!!
HERE IS THE WINDOWS VISTA 7 DESKTOP
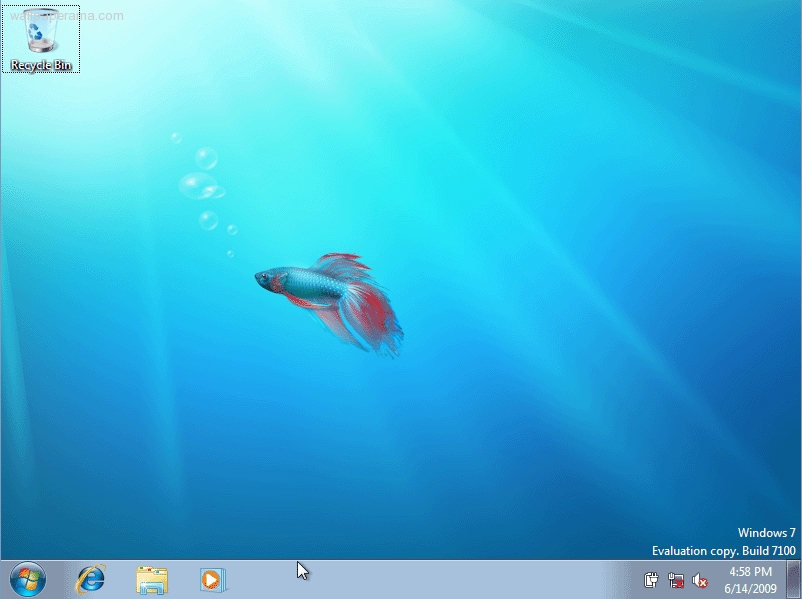
Zen
Tue Jun 23, 2009
https://www.wallpaperama.com/forums/installing-windows-vista-seven-tutorial-step-by-step-t7464.html